Office 365 -kalenterin kaksisuuntainen synkronointi
Office 365 -kalenterin kaksisuuntaisen synkronoinnin avulla saat oman Outlook-kalenterisi tapahtumat Slotti-kalenteriisi ja Slotti-kalenterisi tapahtumat Outlook-kalenteriisi. Näin esimerkiksi omaan kalenteriisi merkattu palaveri sulkee ajankohdan Slotin ajanvarauksesta, kun synkronointi on suoritettu.
Käyttöönotto
Slotti-tilin pääkäyttäjän tulee ottaa Office 365 -integraatio käyttöön Asetukset -> Integraatiot näkymässä klikkaamalla vihreää painiketta Ota käyttöön. Kun integraatio on käytössä, näet listauksen tilillä olevista käyttäjistä ja tiedon siitä onko käyttäjän kalenterit yhdistetty.
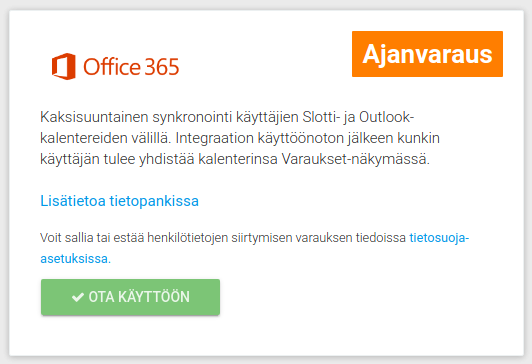
Käyttäjän kalenterin yhdistäminen
- Kirjaudu tietokoneella Slottiin omilla tunnuksillasi. Kunkin käyttäjän tulee tehdä oman kalenterinsa liittäminen omilla tunnuksillaan.
- Avaa Varaukset-näkymä.
- Klikkaa oikean ylänurkan kolmepisteistä nappia ja valitse Office365 synkronointi, jolloin aukeaa uusi ikkuna. (ks. Kuva 1 alempana)
- Valitse Yhdistä kalenterit, jolloin Slotti ohjaa sinut Office365-kirjautumiseen (ks. Kuva 2 alempana)
- Kirjaudu omilla Office 365 -tunnuksilla ja anna Slotille pyydetyt oikeudet. Slotti tarvitsee kyseiset oikeudet voidakseen siirtää kalenterimerkintöjä Slotin ja Office 365-kalenterin välillä.
Kun olet kirjautunut sisään ja antanut Slotille tarvitut oikeudet, ohjaudut takaisin Slottiin Varaukset-näkymään. Odota rauhassa, että Synkronoidaan kalentereita-toiminto valmistuu, minkä jälkeen kalentereiden liittämiseen avattu ikkuna sulkeutuu ja Office 365 -tapahtumiesi pitäisi näkyä Slotti-kalenterissasi ja Slotti-varaustesi Office 365 -kalenterissasi.
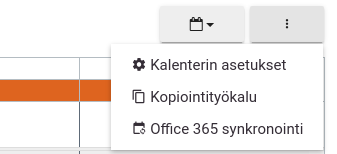
Kuva 1 - Valikko, josta Office 365 synkronointi löytyy
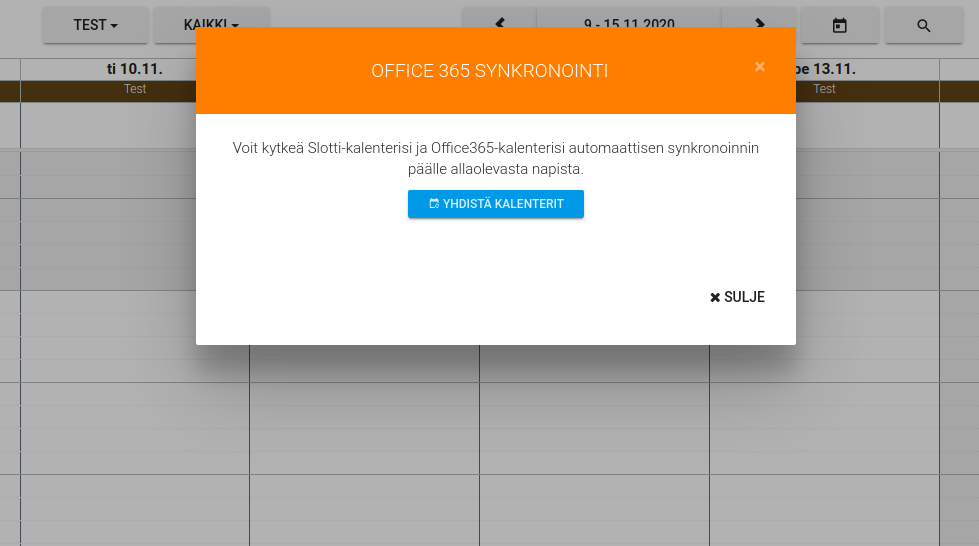
Kuva 2 - Kalentereiden yhdistäminen
Kalenteriyhteyden katkaiseminen
Tarvittaessa kalenteriyhteyden voi poistaa käytöstä avaamalla saman Office 365 synkronointi ikkunan ja klikkaamalla Katkaise yhteys-nappia. Tällöin synkronointi lopetetaan ja tulevat Slotti-varaukset poistetaan Office 365 -kalenteristasi kuten myös Office 365 -tapahtumat Slotti-kalenteristasi.
Tarkempaa tietoa kalenteritapahtumien siirtymisestä
Kalenteritapahtumien synkronointi kattaa menneet 7 päivää ja tulevan vuoden. Kun synkronointi on kerran otettu käyttöön, toimii se automaattisesti taustalla eikä sitä tarvitse tehdä uudelleen jatkossa. Myös muutokset aiemmin synkronoituihin tapahtumiin päivittyvät järjestelmästä toiseen.
Office 365 -kalenterisi tapahtumat ilmestyvät Slottiin muina menoina ja estävät näin varaukset samalle ajankohdalle. Slotin varaukset ja muut menot näkyvät Office 365 -kalenterissasi normaaleina tapahtumina. Office 365 -kalenterissasi Slotin varauksella on kuvauksessa myös asiakastiedot ja linkki Slottiin. Varausta voi tarvittaessa siirtää myös Office-kalenterin puolelta, mutta muut muutokset varaukselle tulee tehdä Slotin puolella. Samoin Officesta Slottiin tuotujen tapahtumien kuvauksiin muutokset tulee tehdä Office 365:n puolella.
Mikäli asiakastietojen ei haluta siirtyvän kalenteritapahtumien mukana, voi tämän estää Tietosuoja -> Asetukset -näkymän Tietojen siirto -kohdasta.
Työaikojen muokkaus Outlookissa
Jos teillä on Slotissa käytössänne joustavat työajat, voi näitä tarvittaessa muokata myös Office 365:n kautta. Slotti luo tilillesi uuden Varattavat ajat - Slotti -kalenterin, jonne työajat synkronoidaan ja jonka kautta työaikoja voi lisätä ja muokata.
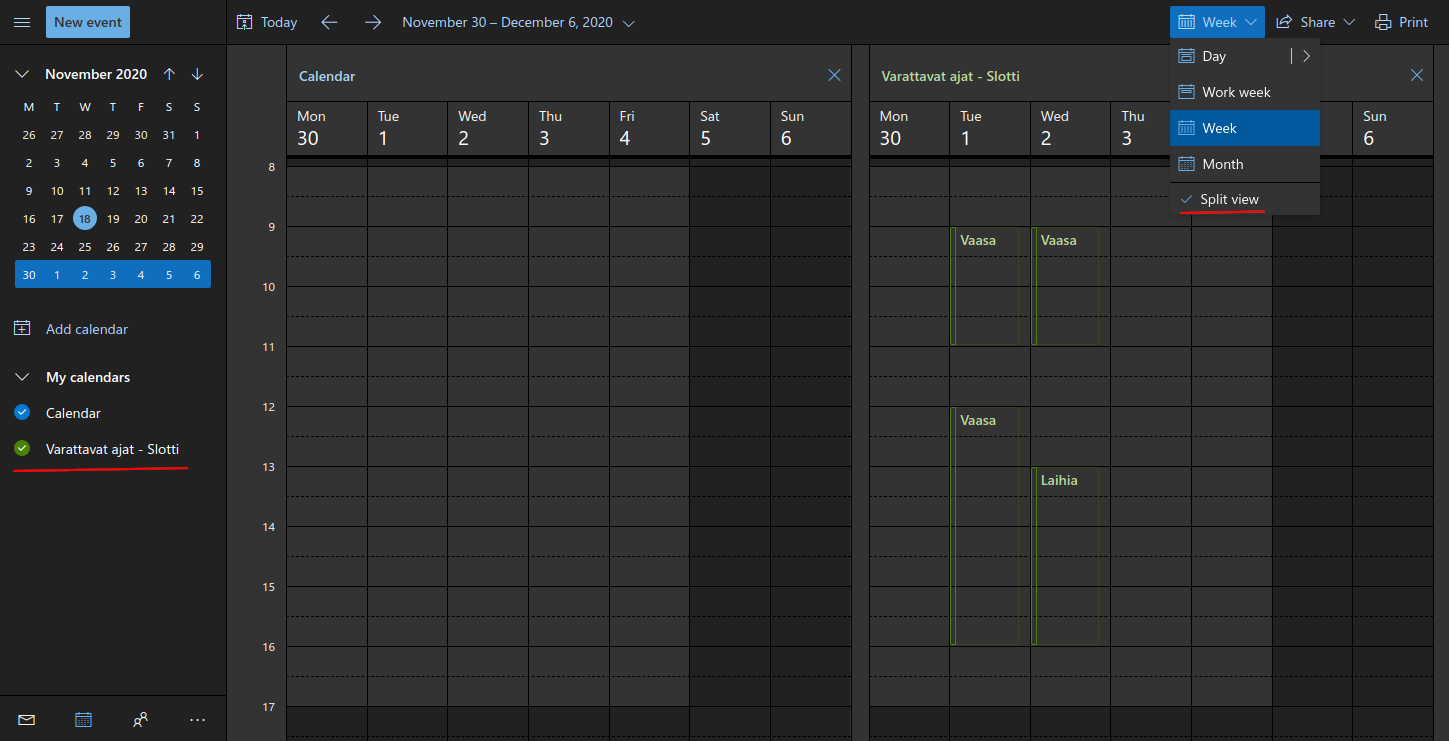
Suosittelemme avaamaan Varattavat ajat-kalenterin ns. Split view-näkymään, jolloin varattavia aikoja on helppo maalata suoraan oikeaan kalenteriin. Kun lisäät uuden varattavan ajan, voit jättää otsikon tyhjäksi ja kalenteritapahtuma päivittyy otsikolla ja vapaana näkyväksi kun se on synkronoitu Slottiin. Jos käytössänne on toimipisteet-lisäosa, lisätään varattava aika oletuksena oletustoimipisteelle. Jos haluat lisätä varattavan ajan toiselle toimipisteelle, kirjoita toimipisteen nimi kalenteritapahtuman otsikoksi.
Toivottavasti tästä ohjeesta oli apua! Jos tarvitset lisätietoja, olethan yhteydessä tukeen osoitteessa info@slotti.fi, autamme mielellämme.